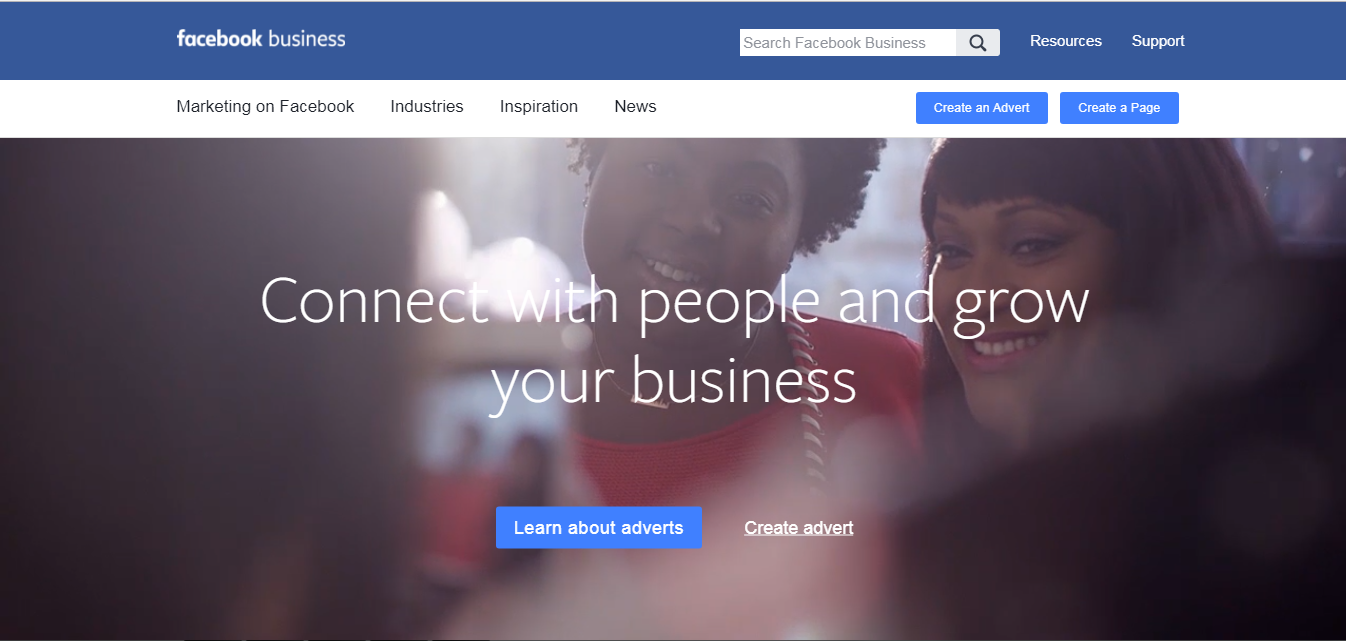Setting up Facebook Business Manager
Do you use Facebook to market your business? It’s likely that you have a business page, ad account (even if you just boost posts) and a pixel. And if you waste time moving from page, to ad account and back to page again, then I highly recommend use Facebook Business Manager – an all in one dashboard to manage all your Facebook tools.
What is Facebook Business Manager?
Business Manager is a free platform created to help Facebook advertisers integrate marketing efforts across their business and with external partners, like agencies. Facebook Business Manager provides a solution for anyone who needs to run, place, track and manage assets such as Facebook page, Instagram account, audience list and product catalogues. Having all your business information all in one place helps you and your business maintain control of your Facebook assets and securely manage user access.
You must consider using Facebook Business Manager if:
- You have more than 1 person working on your Facebook and/or Instagram marketing
- You need to manage multiple Facebook or Instagram assets such as Facebook Pages, ad accounts, or app
- You use a supplier to help create, run, or manage your Pages or ads, but want your business to maintain ownership of all Pages, ad accounts, and assets like pixels
- You want control over access and permissions to your assets without attributing ownership to individuals who assist your business operations
- You want to request access to other pages, ad accounts, and apps, or share your pages, ads accounts, and apps with other agencies
Setting up
If you think Facebook Business Manager is for you, here are the basic steps in setting it up and getting started.
Note: You must decide first who is going to be the admin. Your admin will be in charge of all clients, employees and accounts.
- Go to Business.Facebook.com and log in using your personal account. Create your Business Manager Account and give it a name. Usually this would be your business name.
- Create your Profile. Give your first name, last name and business email id.
- Invite people to your Business Manager. When inviting people to your business manager, consider asking them to add log in approvals that will serve as an extra security feature.
To invite people to your business manager:
- Go to Business Manager Settings.
- Under the People and Assets tab, click People.
- Click Add New People
- Enter the work email addresses of the people you want to add and select the role you’d like to assign them
4. Add a page to Business Manager.
- Go to Business Settings
- Click the Pages tab.
- Click Add New Pages.
- Select one of the 3 options: Add a Page, Request Access to a Page or Create a New Page.
- If you choose to request access or add a Page, enter the Facebook page name or URL.
5. Set up an employee to advertise on your page. You can add people to Business Manager to advertiser for your business without providing access to billing and invoice information.
Assign a role and an ad account to your employee:
- Go to Business Manager Settings.
- Under the People and Assets tab, click People.
- Search for the employee you want to make an advertiser and click Assign Assets.
- Select Pages, Ad Accounts, or Product Catalogs.
- Assign the Advertiser role.
- Click Save Changes.
Once you have set up the basics in Business Manager, you’re good to go. You can now separate work from your personal life.
If you want help getting more out of your social media marketing, please download our free step by step guide today!